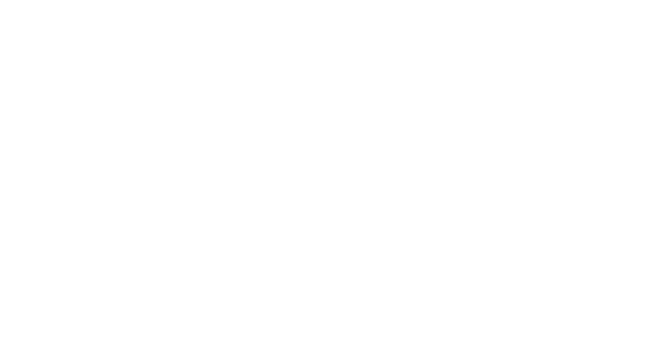رفع فيديو يوتيوب
طريقة إضافة فيديو YouTube إلى المدونات ومواقع الويب
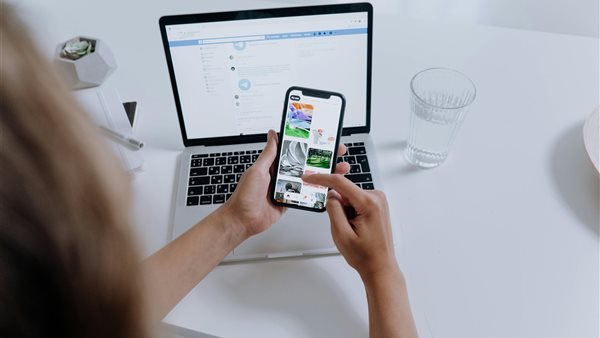
إذا كنت من المتهمين بالعمل على مواقع الويب أو المدونات فإن إضافة مقاطع فيديو YouTube إلى مدونتك أو موقعك ضرورة أساسية لا غني عنها ونوضح لك هنا طريقة إضافة فيديو YouTube إلى المدونات ومواقع الويب عن طريق إضافة عناصر واجهة مستخدم لشريط الفيديو وعناصر التحكم في البحث حتى كمبتدئ، يمكنك السماح لقرائك بمشاهدة مقاطع فيديو YouTube مباشرة من موقعك.
شريط فيديو جوجل
من خلال إدراج شريط فيديو Google على موقعك الإلكتروني أو مدونتك، ستحصل على مقاطع فيديو YouTube مخصصة للمحتوى الذي أنشأته ويمكن لقرائك مشاهدة مقاطع فيديو YouTube دون مغادرة موقعك الإلكتروني.
التحكم في بحث الفيديو
من خلال إدراج "التحكم في بحث الفيديو من Google"، يمكن لقرائك البحث عبر YouTube ولكنهم سيتمكنون فقط من الوصول إلى مقاطع الفيديو التي تحتوي على المحتوى المخصص الذي قمت بتعيينه.
الأدوات
لإضافة هذه الأدوات الرائعة إلى مواقع الويب والمدونات الخاصة بك:
فقط قم بملء نموذج Google
أضف علامات التبويب والمعلومات حول مواضيع الفيديو التي تريدها وسيقوم Google بتزويدك بالكود المطلوب
انسخ ولصق هذا الكود لتفعيل أداتك الشخصية التي تعرض فقط مقاطع فيديو YouTube التي تريد أن يراها قراؤك.
إضافة شريط الفيديو
من خلال تخصيص شريط الفيديو، يمكنك تحديد ما إذا كان لديك شريط من مقاطع فيديو YouTube معروضًا رأسيًا أو أفقيًا على صفحة الويب أو المدونة الخاصة بك كما يمكنك تحديد مقاطع الفيديو التي ستظهر هناك.
إذا كنت تستخدم هذه الأداة ولديك إعلانات Google على صفحتك، فلن يُسمح لك إلا بعرض مقاطع الفيديو التي تحتوي على نفس المحتوى الموجود في صفحتك على الويب أو مدونتك.
من السهل القيام بذلك كما سترى باستخدام معالج شريط الفيديو أدناه. كم عدد مقاطع الفيديو التي تريد عرضها على صفحتك وما حجمها؟ أنت تقرر!
معالج شريط الفيديو
يوجد رابط مباشر في نهاية هذه المقالة. هذا هو النموذج أدناه الذي ستراه. يطرح هذا النموذج بعض الأسئلة البسيطة حتى تتمكن من تخصيص الأداة الخاصة بك. بمجرد الانتهاء من ذلك، سيكتب المعالج الكود نيابةً عنك.
يتم إعطاؤك خيارين:
رَأسِيّ
أفقي
مصادر الفيديو الشائعة
لديك أربعة خيارات ويمكنك اختيار العدد الذي تريده منها:
الفيديوهات الأكثر مشاهدة
أفضل الفيديوهات تقييماً
أهم مقاطع الفيديو الإخبارية
مقاطع الفيديو المميزة مؤخرًا
قنوات اليوتيوب
مربع فارغ هنا: اكتب قناة محددة للمستخدم المفضل لديك وسوف تظهر مقاطع الفيديو الخاصة به فقط.
ينطبق الأمر نفسه على مقاطع الفيديو الخاصة بك على YouTube إذا كنت تريد قنوات متعددة، فما عليك سوى الفصل بينها بفاصلة.
تعبيرات البحث
هذه هي العلامات التي يمكنك إدخالها. وينطبق الأمر نفسه على ما سبق.
يمكنك إدخال علامة واحدة أو عدد من العلامات مفصولة بفاصلات.
أعتقد أن العلامات المكونة من كلمة واحدة تعمل بشكل أفضل.
لقد انتهيت من تخصيص أداتك. كان الأمر سهلاً!
أضف الكود إلى موقعك
يوجد زر على يمين هذا الزر يقول "إظهار الكود".
اضغط على هذا الزر وسوف تظهر لك الأداة المخصصة لك.
سوف يبدو مثل هذا:
انتقل للمتابعة
<!-- ++بدء الكود المُنشأ بواسطة معالج شريط الفيديو++ -->
<!--
// تم إنشاؤه باستخدام معالج بحث Google AJAX
//
انسخ الكود
انسخ الكود عن طريق التظليل والضغط على زر Ctrl والحرف C على لوحة المفاتيح.
سوف ترى على موقع الويب الخاص بك أو مدونتك أيقونة مكتوب عليها Enter HTML.
انقر فوق هذا وسيظهر مربع فارغ.
قم بلصق كود الأداة هنا.
للقيام بذلك، اضغط باستمرار على زر Ctrl واضغط على الحرف V على لوحة المفاتيح. سيؤدي هذا إلى لصق الكود في المربع.
أغلق الصندوق واحفظه.
مدونات جوجل
إذا كانت المدونات التي قمت بإنشائها من مدونات Google، فستصبح المهمة أسهل.
انقر فوق زر إضافة أداة.
انتقل إلى إضافة HTML وانقر فوق.
انسخ ولصق الكود الخاص بك كما هو موضح أعلاه ثم اضغط على حفظ.
لقد قمت بتحميل مقاطع فيديو YouTube إلى موقع الويب الخاص بك أو مدونتك
إضافة مقاطع فيديو YouTube إلى مدوناتك ومواقع الويب الخاصة بك
معالج التحكم في البحث
باستخدام شريط فيديو Google، يمكنك إضافة مقاطع فيديو إلى موقعك الإلكتروني أو مدونتك. ولكن هناك عدد محدود من المقاطع التي يمكنك إضافتها. ولمنح قرائك المزيد من الاختيارات ولجعل موقعك أكثر تشويقًا وتفاعلًا، يمكنك إضافة عنصر التحكم في البحث عن مقاطع الفيديو.
من خلال إدخال هذا العنصر، سيتمكن قراؤك من البحث في جميع أنحاء موقع YouTube عن العديد من مقاطع الفيديو حول الموضوعات التي اخترتها من خلال العلامات المضافة. ويمكنهم القيام بذلك ومشاهدة هذه المقاطع دون مغادرة موقعك أو مدونتك.
التحكم في بحث الفيديو
للبدء، انقر فوق معالج التحكم.
الرابط المباشر موجود في نهاية المقال.
هذا هو النموذج أدناه الذي ستراه.
إنه يطرح بعض الأسئلة البسيطة حتى تتمكن من تخصيص أداتك.
بمجرد الانتهاء من ذلك، سيكتب لك البرنامج الكود، وهو سهل الفهم ومجاني.
الآن يمكنك تخصيصه.
تعبير البحث
ستظهر لك مربع فارغ يمكنك من خلاله إدخال العلامة أو العلامات الخاصة بالموضوعات التي اخترتها والتي ستسمح لقرائك بالبحث عنها.
إذا كنت تستخدم أكثر من علامة واحدة، تأكد من الفصل بينها بفاصلات.
بمجرد إدخال العلامات، يظهر زر يسمح لك بمعاينة مقاطع الفيديو التي سيتم إنشاؤها من علاماتك.
إذا لم يعجبك الفيديو، فما عليك سوى تغيير العلامات وإلقاء نظرة أخرى.
موقع الويب الخاص بك
سوف ترى مربعًا فارغًا يُطلب منك فيه إدخال عنوان URL لموقع الويب أو المدونة الخاصة بك.
إنشاء الكود
هناك زر هنا يقول "إنشاء الكود".
انقر هنا وسيقوم Google Wizard بكتابة الكود الخاص بك نيابةً عنك.
انسخ هذا الكود عن طريق تظليل الكود والضغط على Ctrlوالحرف C على لوحة المفاتيح الخاصة بك.
كيفية إدخال الكود على موقع ويب أو مدونة
سوف ترى على موقع الويب الخاص بك أو مدونتك أيقونة مكتوب عليها Enter HTML.
عندما تضغط على الأيقونة سوف يظهر لك مربع فارغ.
هذا هو المكان الذي يجب أن تقوم فيه بلصق كود التحكم في بحث الفيديو الذي قمت بنسخه مسبقًا.
استمر في الضغط على زر Ctrl واضغط على الحرف V على لوحة المفاتيح.
سيؤدي هذا إلى لصق الكود في المربع. أغلق المربع واحفظه.
لقد قمت الآن بإضافة أداة Google التي تسمح لقرائك بالبحث عن مقاطع فيديو YouTube ومشاهدتها على موقع الويب الخاص بك أو مدونتك.